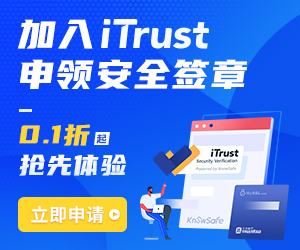CPU-Z是一款广受欢迎的电脑硬件检测工具,它提供了详尽的CPU、主板、内存等硬件信息,对于想要查看显卡频率的用户来说,CPU-Z也是一个非常有用的工具,以下是如何使用CPU-Z来查看显卡频率的详细步骤。
打开CPU-Z
1、确保你已经从官方网站或其他可信赖的来源下载了CPU-Z软件,并完成了安装。
2、双击桌面上的CPU-Z快捷方式或者通过开始菜单找到并启动CPU-Z。
3、当程序启动后,它将自动显示一个包含CPU信息的基本界面。
访问显卡标签页
1、在CPU-Z的主界面上方,你会看到多个标签页,如“处理器”,“主板”,“内存”等。
2、点击“图形”(或类似词汇)标签页,这通常位于“内存”和“SPD”标签页之间。
3、一旦你进入了“图形”标签页,你将能看到关于显卡的详细信息。
查看显卡频率
1、在“图形”标签页中,查找“GPU核心时钟”或“核心速度”一项,这里显示的就是显卡的核心频率,也就是GPU的工作频率。
2、核心频率是显卡性能的重要指标之一,它代表显卡芯片的运算速度。
3、你还可以查看“内存时钟”或“内存速度”一项,这里显示的是显存的工作频率。
4、显存频率同样重要,因为它决定了显卡处理数据的速率。
监控实时频率
1、CPU-Z还允许用户实时监控显卡的频率变化。
2、要实现这一点,你需要勾选“实时监控”框(通常位于CPU-Z界面的右下方)。
3、当你勾选了这个选项后,CPU-Z会动态地更新显卡的核心频率和显存频率,让你能够观察到在不同负载下显卡频率的变化情况。
注意事项
1、确保你的显卡驱动已经更新到最新版本,以便CPU-Z能够准确读取显卡的频率信息。
2、某些集成显卡可能不会在CPU-Z中显示详细的频率信息,因为它们共享系统内存而非拥有独立的显存。
3、如果你的系统中安装了多块显卡,CPU-Z将会在“图形”标签页中列出所有的显卡,你可以切换查看每块显卡的频率信息。
通过以上步骤,你应该能够轻松使用CPU-Z来查看和监控你的显卡频率,这是评估显卡性能和稳定性的一个基本方法,也是超频爱好者常用的手段之一。
相关问题与解答:
Q1: CPU-Z能否显示显卡的温度信息?
A1: 标准版本的CPU-Z不提供显卡温度信息,但可以通过购买CPU-Z的高级版本来获取这一功能。
Q2: 如果CPU-Z无法检测到显卡信息怎么办?
A2: 确保显卡驱动程序已经安装并且是最新的,同时检查是否有任何软件或系统设置阻止了CPU-Z对硬件的访问。
Q3: CPU-Z可以显示多显卡系统的所有显卡信息吗?
A3: 是的,CPU-Z可以在“图形”标签页中列出多显卡系统中的所有显卡,并允许用户查看每块显卡的详细信息。
Q4: 为什么CPU-Z显示的显卡频率和官方规格不一致?
A4: 可能是因为显卡正在进行负载较低的任务,或者显卡支持动态频率调整技术(如NVIDIA的Boost技术或AMD的Precision Boost),所以实际运行频率低于其最大频率规格。

[超站]友情链接:
四季很好,只要有你,文娱排行榜:https://www.yaopaiming.com/
关注数据与安全,洞悉企业级服务市场:https://www.ijiandao.com/
 分享文章
分享文章
 关注网络尖刀微信公众号
关注网络尖刀微信公众号

























![软妹小九九[July芝岚] 微密圈资源写真&视频](https://imgs.knowsafe.com:8087/img/aideep/2025/2/16/d253cce1c07f42f0bbf1c73a93a19a81.jpg?w=204)
 何茜
何茜